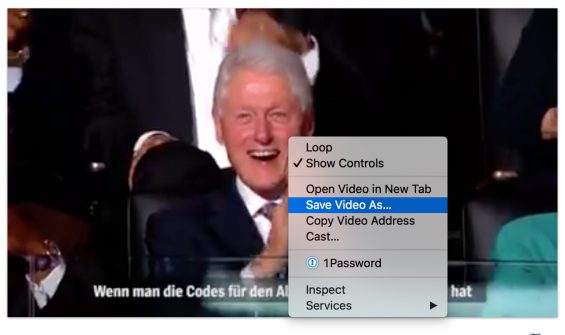If you try to install the latest (as of today) Plex package for Synology on the brand new DS1815+) it will fail and tell you that you that this hardware architecture was not supported. That is not true, because the DS1813+ uses the same processor architecture as its predecessor. However Synology uses a different codenames to refer to the newer models. But for external software like Plex they still look the same. So all you need to do is to add the new codename (“avoton”) to the configuration file of the Plex package.
Here is a short walk through:
- Get a good archiving program that can handle “tar” files. On the Mac I used BetterZip which worked perfectly
- Download the latest Plex for Synology (Intel) package from Plex here
- Open the file with the archiving program and copy the file named “INFO” to your computer
- Use your favorite text editor and look for the line that says
- arch=”x86 bromolow cedarview”
- Add “avoton” at the end of that line, so that it reads
- arch=”x86 bromolow cedarview avoton”
- Copy that file back into the archive and make sure that the change actually ends up in the package
- If your archiving program uses another file extension, change it back to “.spk
- Open Package Center on the DS1825+, chose “Manual Installation” and upload the modified package
Works like a charm. If not you need to allow 3rd party software on the Synology or your archiving program changed the package too much, when it created the new package. Try a different archiver or unpack the whole thing, change the “INFO” file, create a new tar archive and rename the extension to “.spk”.
If you are too lazy to do it yourself, you can download my changed package here.
Disclaimer: I saw in older posts in the Plex Forum, that they do not mind if someone redistributes slightly changed packages to help others, as long as a) it is clear that the software belongs to Plex and not me, b) you still obey all their legal terms and b) you are aware that this totally unsupported by Plex, myself or anyone else in his right mind. I just do this as a favor for all of you who are as lazy as I am. But I am happy to delete the file faster than a lawyer can spell “Cease and desist letter” if Plex is not OK with the download. If you install this, you are doing it on your own risk. I am not a developer and I might have made all sorts of mistakes. It might kill your canary bird, give your grandmother diarrhea for weeks and turn your Disk Station into a well designed spice shelf. It works flawless on my Disk Station, so you will probably be safe, but I also can’t guarantee that these awful things will NOT happen to you.